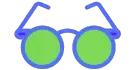Hey there, photography enthusiasts! Are those pesky sunglass reflections putting a damper on your picture-perfect moments?
No worries – we’re here to guide you through the magic of Photoshop and show you exactly how to remove reflections from sunglasses in Photoshop.
From nifty tricks like the Healing Brush to expert techniques that banish glare, get ready to transform your snapshots from ordinary to extraordinary.
Say goodbye to those bothersome reflections and say hello to clear, professional-looking photos that truly stand out. Luckily, Photoshop provides effective tools to eliminate sunglass lens flare and reflections.
11 Recommended Techniques: How to Remove Reflections from Sunglasses in Photoshop
Topics Covered In This Article
- 1 11 Recommended Techniques: How to Remove Reflections from Sunglasses in Photoshop
- 1.1 1. Shoot with a Polarizing Filter
- 1.2 2. Adjust the Angle of the Glare
- 1.3 3. Use the Healing Brush Tool
- 1.4 4. Try the Clone Stamp Tool
- 1.5 5. Leverage the Spot Healing Brush
- 1.6 6. Make a Lens Selection
- 1.7 7. Add a Layer Mask
- 1.8 8. Liquify Filter to Reshape Glare
- 1.9 8. Dodge and Burn for Controlled Darkening
- 1.10 9. Add an Adjustment Layer for the Lenses
- 1.11 10. Mask Out Small Reflections
- 1.12 11. Crop to Remove Distracting Glare
- 2 Frequently Asked Questions
- 3 Conclusion: Achieve Perfect Sunglass Portraits in Photoshop
With these Photoshop techniques, you can edit out glare spots for clearer, professional-looking sunglass photos.
1. Shoot with a Polarizing Filter
A polarizing filter on your camera lens when capturing the image is the best way to minimize sunglasses reflections from the start. Rotate the filter to find the angle that cuts through reflected light.
This reduces the amount of glare you’ll need to retouch later. Use a filter when possible for cleaner original shots.
2. Adjust the Angle of the Glare
Ask the sunglasses wearer to tilt their head slightly up or down to alter the angle of reflected light entering the lens. A minor change can eliminate direct glare.
You can also try shooting from higher up or lower down when taking the portrait. Changing the camera position affects the reflection.
3. Use the Healing Brush Tool
Once the photo is in Photoshop, select the Healing Brush. Set the tool to Sample All Layers. Then Option+click (Alt+click on PC) on a clear, glare-free lens area to sample it.
Paint over the bright reflection spots with the Healing Brush to replace them with the correct lens texture without glare.
4. Try the Clone Stamp Tool
The Clone Stamp works similarly, but instead of auto-blending, it overlays an exact clone of your sampled clear lens area over the reflections.
Alt+click a nice lens section, then stamp over glare spots for a seamless, natural look.
5. Leverage the Spot Healing Brush
Photoshop’s Spot Healing Brush lets you simply click directly on a reflection to automatically replace it with a corrected patch blended from the surrounding area.
Use a brush slightly larger than the glare spot. The Spot Healing Brush works great for quick touch-ups.
6. Make a Lens Selection
Use the Polygonal Lasso Tool or Pen Tool to outline the entire sunglass lens shape. Right click the selection and choose Layer Via Copy to copy the lens area to a new layer.
With the lens isolated, you can apply adjustments and edits to just the lens layer without affecting the rest of the image.
7. Add a Layer Mask
Add a layer mask to the sunglass layer copy. Use a soft black brush at low opacity to mask out the reflective areas on the lenses.
This will hide the glare and reveal the clean lens from the layer below. You can finesse the mask edges.
8. Liquify Filter to Reshape Glare
Access Filter > Liquify and use the Push, Bloat, and Pucker tools to gently reshape bright reflection spots, dissipating and minimizing the glare.
Don’t overdo it to avoid distorting the frame shape. Use moderate brush pressure.
8. Dodge and Burn for Controlled Darkening
Dodge and burn the glare spots by painting on soft black and white gradients at low opacities.
Darken overexposed reflections with black. Lighten any too-dark areas with white. This subtly evens and neutralizes glare.
9. Add an Adjustment Layer for the Lenses
Add a Hue/Saturation Adjustment Layer and clip it to just the lenses to avoid impacting skin tones. Desaturate and darken the lenses to tone down remaining glare spots.
Try other Adjustment Layers like Levels clipped to the lenses for targeted editing.
10. Mask Out Small Reflections
For precise work, make circular masks around small reflected spots using the Elliptical Marquee Tool.
Add feathering to soften the edges. With the spots masked, apply Gaussian Blur to diffuse and neutralize them.
11. Crop to Remove Distracting Glare
As a last resort, crop the image strategically to cut out portions of excessive lens flare and reflection. The improved composition draws focus to the face.
Cropping may be necessary if glare completely obscures the eyes, for example.
Frequently Asked Questions
How do you get rid of purple fringing on sunglasses?
Purple fringing is caused by sensor blooming. A polarizing filter prevents it. Otherwise, make a lens selection and use color range selection tools to specifically target and desaturate the purple.
Is there an automated way to remove all reflections?
No, there isn’t an automated batch editing method that works perfectly on sunglass glare. The best results come from manually cloning and healing to match the surrounding lens areas.
Can reflections be reduced on iPhone photos?
Yes, use apps like Snapseed which include Photoshop-like healing and cloning tools to retouch iPhone images with sunglass flare.
What’s better – editing the original RAW file or a JPG copy?
For maximum editing flexibility, always remove reflections from the RAW file first. Then save an edited JPG copy for easier sharing online.
How do you recreate a realistic eyes behind sunglasses look?
That is extremely difficult. For the most realistic look, take additional reference portraits without the sunglasses.
Conclusion: Achieve Perfect Sunglass Portraits in Photoshop
And there you have it, folks! Equipped with these Photoshop superpowers, those stubborn sunglass reflections don’t stand a chance.
You’ve learned to master the Healing Brush, stamp away glare, and expertly reshape reflections, all thanks to our guide on how to remove reflections from sunglasses in Photoshop.
So next time you’re out capturing moments with your favorite shades, armed with your newfound skills, you’ll confidently conquer reflections.
Apply what you’ve learned and watch as your sunglass photos come to life without any unwanted distractions. Happy editing, and keep snapping those amazing, reflection-free shots!
Also Read:
Best Sunglasses for Women’s Face Shapes
Best Sunglasses for Beach Volleyball
How To Remove Scratches from Sunglasses
3 Ways to Find Your Sunglasses Size

Walter Hendricks is a well-known authority in the eyewear industry, specializing in a diverse range of products such as gaming glasses, swimming goggles, sunglasses, eyeglasses, computer glasses, and fashionable daily-wear eyewear.
Hendricks believes in empowering his readers with in-depth information to help them choose the right glasses that blend functionality and fashion, catering to their unique lifestyle requirements.
His comprehensive reviews and informative articles provide clear insights on everything from cutting-edge gaming glasses to the latest trends in eyewear fashion. Through his work, Hendricks has proven his dedication to helping consumers make informed eyewear decisions that support both their visual needs and style preferences.